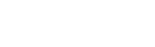Cara Membuat Logo Windows 8
saya akan menjelaskan cara membuat logo windows 8 di coreldraw. ikuti langkahnya dibawah ini!
Cara Membuat Logo Windows 8
Ok bagaimana cara membuatnya? mari kita membuat logo Windows 8 dengan Corel1. Buka aplikasi corel, kali ini penulis memakai Corel X5 namun tutorial ini bisa diaplikasikan ke semua jenis program coreldraw.
Klik File >> New (Ctrl + N) , klik Ok. maka akan muncul lembar kerja untuk pembuatan logo Windows 8
2. Buat kotak dengan Rectangle Tool (F6)

Setelah itu tekan CTRL + Q untuk mengubah kotak yang kita buat menjadi Garis Kurva (Convert To Curves), yaitu bangun yang terdiri dari titik - titik curva sehingga bisa kita modifikasi point - point kurvanya. Gunakan Shape Tool (F10) lalu klik kiri pada kurva kemudia tahan dan geser kurva untuk menDrag (Memindahkan posisi Kurva)

dan kita akan namai ini kotak windows 8
3. Setelah itu kita buat lagi kotak persegi panjang yang memotong secara horisontal tepat di tengah tengah logo Windows 8

dan akan kita namai kotak tersebut kotak pemisah horisontal
4. Sekarang klik kiri Kotak pemisah horisontal lalu tahan tombol shift pada keyboard kemudian klik kotak windows 8
Setelah itu klik Trim untuk memotong

Dan akhirnya kotak windows 8 terbelah menjadi 2 bagian. Lanjut kakak...!!! oke makin seru kan...
5. Ok sekarang tinggal kita potong Kotak Windows 8 secara vertikal (atas - bawah). Caranya kakak? hehe..
Klik 2x kotak pemisah windows sehingga keluar tanda putaran dan putar 90 derajat

ulangi seperti pemotongan sebelumnya yaitu klik kiri Kotak pemisah horisontal lalu tahan tombol shift pada keyboard kemudian klik kotak windows 8
Setelah itu klik Trim untuk memotong secara vertikal dan Yahoo kita mempunyai logo Widows 8. Klik kotak pemotong dan tekan Del (untuk menghapus) - "habis manis sepah dibuang nih ceritanya... malang benar nasibnya kotak pemotong", oke lanjut ya
6. warnai sesuka kalian, Caranya klik logo windows lalu klik kiri warna yang disuka pada pallete color kemudian klik kanan pallete color silang (tanpa warna) untuk menghilangkan outline pada logo windows 8, Hasilnya:

Beri background yang menarik, misal gradasi antara warna biru dan putih

nah sekarang logonya sudah dibuat. mudah bukan? semoga bermanfaat!













 Sehingga membentuk objek seperti gambar dibawah ini:
Sehingga membentuk objek seperti gambar dibawah ini:
 kemudian Blok Objek (1) > KLIK KANAN – TO CURVE (agar garis tersebut dapat dilengkungkan)
kemudian Blok Objek (1) > KLIK KANAN – TO CURVE (agar garis tersebut dapat dilengkungkan)








 Weld untuk menggabungkan, Hasilnya:
Weld untuk menggabungkan, Hasilnya: