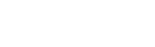CARA MEMBUAT DESAIN KARTU NAMA SIMPLE DI CORELDRAW
Kali ini penulis ingin berbagi tips untuk membuat desain kartu nama simpel tapi mempunya nilai tinggi…*_-
Kartu nama VIP Belajar Desain Grafis Indonesia by Irvan F
Menarik bukan? Begini Langkah-langkahnya:
1. BukaCoreldraw - New - Buatlah kotak menggunakan Rectangle Tool dengan ukuran 9 x 5,5 cm (salah satu ukuran standart kartu nama)

Kotak dengan ukuran 9 cm x 5,5 cm
2. Klik pada objek kotak menggunakan Pen Tool kemudian perhatikan properti bar diatas,Pada propertis Corner Roundness ganti 0 menjadi 5 yang bertujuan agar sisi pojok pada kotak agar lebih melengkung…

Properties Pen Tool
3. Klik Fill Tool - Pilih Fountain Fill Dialog (menberikan warna gradient pada objek)

Setelah itu Muncul Panel seperti berikut:

Pengaturan Fountain Fill
Ganti beberapa propertis yang diberi tanda diatas :
- Type : Gradient
- Angle : -90
- From : Blue
- To : Cyan
- Tekan tombol OK
4. Butlah persegi panjang (kotak dengan garis kuning) dengan menggunakan BEZIER TOOL,
 Sehingga membentuk objek seperti gambar dibawah ini:
Sehingga membentuk objek seperti gambar dibawah ini:
5. Klil Pada SHAPE TOOL
 kemudian Blok Objek (1) > KLIK KANAN – TO CURVE (agar garis tersebut dapat dilengkungkan)
kemudian Blok Objek (1) > KLIK KANAN – TO CURVE (agar garis tersebut dapat dilengkungkan)
6. Tarik Garis Lurus tersebut hingga melengkung sesuai dengan keinginan anda

Beri warna pada objek tersebut sesuai keingginan anda kemudian...
7. Pilih INTERACTIVE TRANSPARENCY TOOL untuk memberikan efek transparan pada objek (1)

8. Klik pada Objek 1 kemudian Tarik Garis hingga membentuk transparansi objek seperti dibawah ini:

9. Kemudian buat 2 garis Lurus menggunakan BEZIER TOOL seperti gambar dibawah dan ulang efek seperti langkah di atas..

10. Terakhir tambahkan Teks sesuai dengan apa yang ingin anda isikan dalam kartu nama tersebut..hingga menjadi kartu nama yang simpel tp bermutu..
Ini adalah salah satu contoh, namun Anda bisa berimprovisasi sendiri:

VIP Belajar Desain Grafis Indonesia
SEMOGA BERMANFAAT



 Weld untuk menggabungkan, Hasilnya:
Weld untuk menggabungkan, Hasilnya: